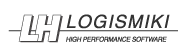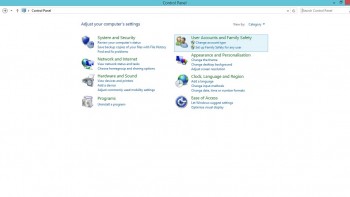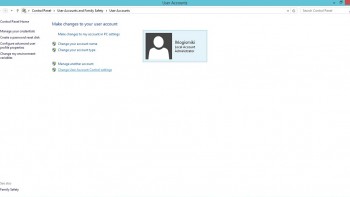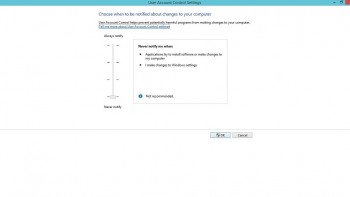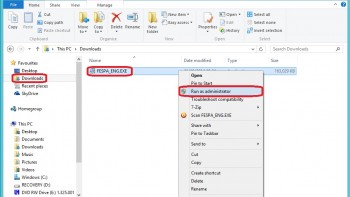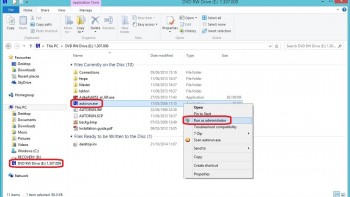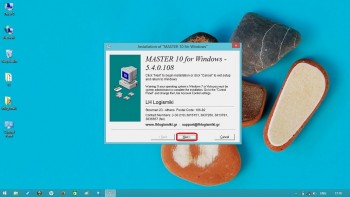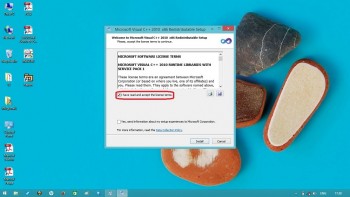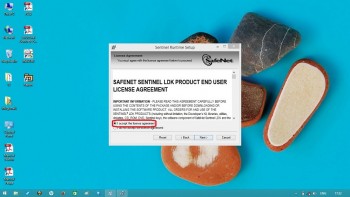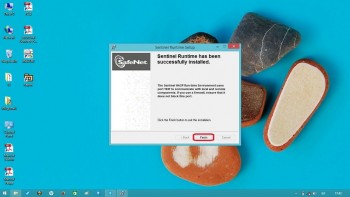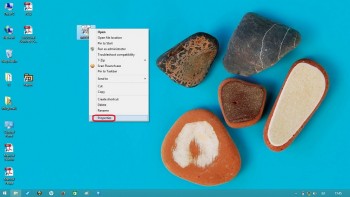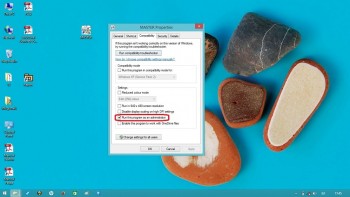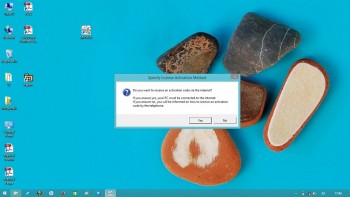Installation guide for LH software – Windows 8
Step 1 – PC adjustment
- Rignt click on the Start button and select «Control Panel».
- Select «User Accounts».
- Select «Change User Account Control settings».
- Move the slider to the Never notify position, and then click OK
- Restart your computer for UAC to be turned off and continue with Step 2.
Step 2 -Run *.EXE file
- Fespa EC
- Tekton
- Master (Fespa EC & Tekton)
- Steel Connections
Note 1: During the installation the hasp USB must not be plugged in your PC.
The program was downloaded from the LH Logismiki website
- Select the downloaded file, e.g. «Fespa.EXE» and right click on it. Select«Run as administrator».
- Continue with Step 3 – Installation.
Note 2: Usually files are downloaded in the «Downloads» file, unless otherwise specified.
You have a CD containing the program
- Right click on the «autorun.exe» file, which you may find in the CD and select «Run as administrator».
- In the pop up window select the program that you would like to install.
- Continue with Step 3 – Installation.
Step 3 – Installation
- In the installation dialogue window select «Next».
- After finishing with the installation of the main software, the installation of Microsoft Visual C++ (required for the proper function of LH Logismiki software) starts automatically.
- After finishing with the installation of Microsoft Visual C++, the drivers of hasp USB are automatically installed.
- After the completion of the installation a *.txt file opens with useful information about the files that were installed in your PC.
Step 4 – Activation
- After completing the installation procedure the program icon appears on your desktop. Right click on the program icon and select «Properties».
- Select the «Compatibility» tab.
- Select «Run this program as an administrator».
- Plug in the hasp USB to your PC.
- Start the software by double clicking on its desktop icon.
- When starting the software for the first time you will be asked to activate it online or via telephone.
If your PC is connected to the internet: Select «Yes», the program will be automatically activated.
If your PC is not connected to the internet:Select «No» and call the Support department for the activation process to be completed via telephone.
- You may install any other LH Logismiki program by repeating the installation procedure, starting from step 2.